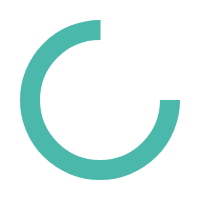Instructions for Preparing a Standard Review
Instructions to Prepare a Standard Review
Introduction
These instructions contain step-by-step instructions how to prepare a PDF for a review using the Adobe "Shared Commenting" feature and the ASAM WebDAV Server (Web Distributed Authoring and Versioning). The document is written for ASAM project leaders or Standard authors, who want to carry out a public draft Standard review or any other kind of document review. The Adobe Shared Commenting feature is particularly useful, if the review includes many people.
The primary advantage of using Adobe's Shared Commenting feature is that the review comments are not stored in the PDF itself, but rather sent to a central location on the Internet. Whenever a reviewer opens the PDF document, all existing review comments are downloaded from this server and are visible in the Adobe Reader. Likewise, the review comments written by the reviewer are uploaded to the server and become visible for other reviewers at this moment. This has the advantage that duplicate comments can be avoided (e.g. all reviewers mark the same error) and the document owner can easily work through the review comments, as they are all consolidated into one list.
This method of review is suitable, if you expect a few dozens of review comments. Adobe's Shared Commenting feature is not well suited in an early stage of development of a new Standard, where you expect hundreds of review comments. In this case, ASAM recommends to choose a tool for document collaboration and co-authoring instead.
Prerequisites
The prerequisites to create a PDF for review are:
- Adobe Acrobat Pro, starting with version 2015 or later
- Access to the ASAM WebDAV Server: http://webdavhost.net/asam_webdav
- Username and password for the ASAM WebDAV Server
- PDF which shall be reviewed
The Action "Asam Shared Commenting Preparation Action.sequ" must be installed in your version of Adobe Acrobat Pro. To do so, please double-click on this file and follow the instructions. For further details, see last chapter.
Step-by-Step Instructions
1. Start Adobe Acrobat Pro.
2. Open the tab "Tools".
3. Click on "Action Wizard".
4. Click in the "Action List" on the action "Asam Shared Commenting Preparation Action". Then click on "Start" and acquit the JavaScript Editor with "OK".
5. Save the document. Please indicate in the filename, that this document is for public review.
6. Open the tab "Tools".
7. Click on "Send for Comments".
8. Click on "Select a File". Find the PDF on your drive that you want to prepare for review. Click "Open". You should now see the first page of the PDF in Adobe Acrobat Pro.
9. Click on "Send for Shared Commenting" in the toolbar.
The "Send for Shared Commenting" dialog opens.
10. If you already entered the ASAM WebDAV Server data in earlier sessions, then you should have an entry like "ASAM WebDAV Server" in the drop-down list. Choose this entry and click "Next". Please go to the next step.
If you have never entered the ASAM WebDAV Server data into Adobe Acrobat Pro, then you have only one choice in the drop-down list.
a) From the drop-down list, choose "Automatically collect comments on my own internal server". Click "Next".
b) Click the radio button "Web server folder" and type in the URL for the ASAM WebDAV Server and folder: http://webdavhost.net/asam_webdav/
ASAM might change the server "HTTP://webdavhost.net" or the folder on this server to a different name than "asam_webdav". In this case, please enter the URL as given by ASAM. Click "Next".
c) Enter "Username" and "Password" as given by ASAM. Click "OK". The connection to the server and login is being checked by Adobe Acrobat Pro.
d) If Adobe Acrobat Pro could successfully log into the ASAM WebDAV Server, then the next dialog opens, asking you to enter the path where you want to store the newly created PDF file. Please do not use the other option offered in this dialog. Click "Next" when done.
e) In the last dialog, enter the name "ASAM WebDAV Server" or similar for the server profile that you just entered. This name will be presented to you in later "Send for Shared Commenting" sessions, so that you do not have to enter the same information again. Click "Next".
11. At this point, Adobe Acrobat Pro allows you to send out the shared review PDF to multiple recipients via email, if you completely fill out the next dialog. At ASAM, we do not use this feature. Enter your email address. Determine the date of the deadline for the review, or choose "No deadline". Click "Finish".
The PDF for shared commenting is created and stored to the location that you specified in the previous step.