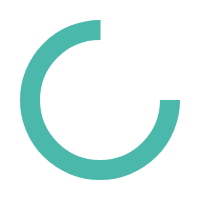Instructions for Participating in a Standard Review
Instructions to Participate in a Standard Review
Introduction
These instructions are written for ASAM members, who participate in a document review for draft standards. The instructions contain a step-by-step description how to participate in the review. Reviewers can use the free Adobe Reader to participate in the review. ASAM uses Adobe's "Shared Commenting" feature and a WebDAV server on the Internet for review comments synchronization. Furthermore, the instructions contain some best-practices guidelines for reviewers how to effectively participate in an ASAM draft Standard review.
The primary advantage of using Adobe's Shared Commenting feature is that the review comments are not stored in the PDF itself, but rather sent to a central location on the Internet. Whenever a reviewer opens the PDF document, all existing review comments are downloaded from this server and are visible in Adobe Reader. Likewise, the review comments written by the reviewer are uploaded to the server and become visible for other reviewers at this moment. This has the advantage that duplicate comments can be avoided (e.g. all reviewers mark the same error) and the document owner can easily work through the review comments, as they are all consolidated into one list.
Prerequisites
The prerequisites to participate in an ASAM document review are:
- Adobe Reader or Adobe Acrobat, version 11.0.10 or later
- Access to the ASAM WebDAV Server: http://webdavhost.net/asam_webdav
- Username and password for the ASAM WebDAV Server
- PDF for review, sent by ASAM
Step-by-Step Instructions
The instructions are written for Adobe Reader. If you are using Adobe Acrobat, then the following steps and screen-shoots would look slightly different.
1. Start Adobe Reader.
2. Open the PDF file that has been sent to you for review.
3. Once the file has been opened, the following dialog will ask for your permission to connect to the ASAM WebDAV Server and exchange information with the server. Click "Connect" to continue.
4. If you have not entered any information about yourself in the Preferences/Identity dialog of Adobe Reader, then the next dialog will ask you to enter this information. Your identity data will be attached to every review comment. Otherwise, this dialog will not show up and you continue with the next step.
5. In the next dialog, enter "Username" and "Password" for logging into the ASAM WebDAV Server. The login data has been given to you from ASAM. Click "OK".
Adobe Reader checks now the connection to the ASAM WebDAV Server and downloads all published comments for this document.
6. The next dialog informs you about the current review status of the document and your identity data that will be attached to every review comment entered by you. Please note the deadline for the review. Acquit the dialog with "OK".
7. To ensure that you see the latest comments from other reviewers in the document, click "Check for New Comments" in the toolbar. The server icon must show a green check mark, otherwise Adobe Reader is not connected to the server.
8. Click on "Comments" in the toolbar to open the Comments tool pane, if this is not yet open.
If needed, unfold the "Annotations", "Drawing Markups" and "Comments List" panes. Older versions of Adobe Reader show a "Comment" toolbar on the top instead, but use essentially the same icons as shown in the next screen shot.
You are now able to see the comments from other reviewers in the "Comments List" pane, and you can start entering your review comments with the tools in "Annotations" and "Drawing Markups". Please see the best practices guidelines in the next chapter.
9. After finishing the review, click on "Publish Comments" to send your review comments to the ASAM WebDAV Server. Your review comments are now visible to other reviewers.
10. When closing the document, you are asked whether you want to save the changes that you have made in the document. Click "No". Your changes have already been saved to the ASAM WebDAV Server, if you completed the previous step. There is no need to save the changes directly in the PDF file.
Best-Practices Guidelines for Participating in an ASAM Draft Standard Review
In order to successfully participate in the review process for ASAM draft standards, it is important that your review comments are clear and well-founded. The standardization work group will review your review comments, and discuss and decide about the actions they want to take on them. The document owner will have to implement them. Other reviewers may read your comments and may support them or provide additional comments. The more clear and well-founded your review comments are, the more support you can expect from others.
Please use the following guidelines to ease the job of everyone involved in the review process and to increase the likelihood that your comments are accepted by the standardization work group.
WARNING: Please only use the PDF-file for review that you directly downloaded from the ASAM server. Other PDF-documents, which you might receive from other people, may already contain locally-saved review comments. Those could be inadvertently synchronized with the ASAM server under your name.
Review Existing Comments
It is good practice to first read the comments from the other reviewers. You may change the sorting order of comments and use filters to show only specific comments. Those functions are available in the Comments tool pane.
The "Sort comments" function allows to sort the comments by "Date", "Author" or other sorting criteria. The default is by "Page".
The "Filter comments" function allows to show only those comments that match your criteria. Useful filter criteria are "Reviewer" or "Status". The default is "Show All Comments".
For more advanced filter options, or to create customized reports using specific filter criteria, please use Adobe Acrobat.
Change Requests
If you request to change the content of the draft Standard, please answer the following three questions for each of your review comments:
- What exactly would you like to get changed?
Use the "Highlight text" tool to mark the content that you would like to change. If you use the "Add sticky note" tool, then clearly identify in the notes what you are referring to. - What is your proposal for the new content?
Write the new content that you would like to see in the standard. Ideally, this should be copy&paste-ready text that the standardization work group could take over. - What is the reason for the change request?
Provide an explanation, why the existing content is not appropriate and why the proposed change is better from your point-of-view. Please note, that without a good explanation, it is not very likely that the standardization work group will understand your change request and would probably not accept it.
For proposing specific changes to text, use the following tools:
- "Insert text at cursor" to propose additional text.
- "Add Note to Replace Text" to propose different text.
- "Strikethrough" to propose the deletion of text.
The "Text Correction Markup" tool is particularly handy for doing this altogether. You can select this tool in the "Annotations" pane, and then start editing:
- Place the cursor, where you want to add text, and then start editing.
- Highlight text that you want to replace, and then start editing.
- Highlight text that you want to delete, and then hit "delete".
Please do not forget to always add the reasons for your changes into the notes of each markup.
If you just would like to write a comment to text in the document, then use the "Highlight text" tool to do that. The "Add note to text" tool is doing exactly the same.
Please use the "Add sticky note" tool sparingly, as it does not clearly mark the text or image that you are referring to. Use this tool only, if you want to write rather generic and general review comments, which refer to multiple paragraphs or chapters.
Use the tools in the pane "Drawing Markups", if you propose changes to diagrams or images. If your request is quite complex, you can create a separate diagram or image and attach it to the PDF with the "Attach File" tool.
Editorial Changes
Editorial changes do not change descriptions, meanings or definitions. They are rather small changes related to spelling errors, formatting inconsistencies, unclear use of terms or general improvements of understanding. Editorial changes are not discussed in the standardization work group. The Standard author decides and incorporates them, as he deems appropriate.
Use the same tools as described in the preceding chapter "Change Requests", however, it is not necessary to provide a reason for the change.
Tools That Shall Not Be Used
Please refrain from using the following tools:
- "Add Text Comment"
- "Record Audio"
- "Add stamp"
- "Underline"
They are difficult to handle for the standardization work group or do not provide any functionality that is not already provided by other tools.